Burn DVD
Menu: Project - Burn DVD from disk
This is the last step in the DVD creation process.
With our DVD Project having been Compiled, there are a set of files that DVD-lab has prepared for you in the Output folder as set in the Compile process. At this point, the DVD Author has choices as to how to convert this set of files into a DVD master disc. You can either use the DVD-lab built-in recording module or you can choose to use a third party DVD recording software such as Nero, Prassi, Gear, etc...
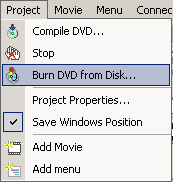
It is common that you are supplied with a DVD recording software that was bundled with your DVD-R/DVD+R burner. This software may be better optimized for your particular drive. The DVD-lab built-in DVD recording module is a general ASPI writing application and should work fine. In an ideal world, either one would work equally well.
DVD-lab Disc record window
The DVD-lab Disc record window is automatically detached. That means it runs as a separate process independent from DVD-lab, you could even close DVD-lab and the recording will continue.
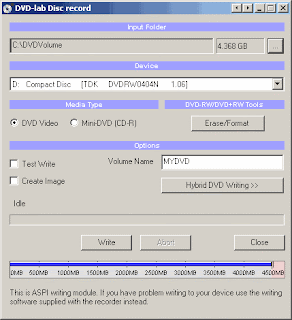
Here are some of the parameter choices for the DVD-lab Disc record window.
Input Folder
The Input Folder is the same as the Output folder in Compile. That means this is the folder where the VIDEO_TS and AUDIO_TS folders are expected to be.
Device
The DVD recording drive you want to write to, presented as the O/S recognizes it.
Media Type
Set if you want to burn DVD Video or a Mini-DVD.
Mini-DVD is a DVD format burned on the CD-R. Obviously you can put far less data on a CD-R (about 700 MB) than on DVD (4.3 GB)
 The size indicator on the bottom can help you to determine how much data you can record to the disc. You have to keep your data below the red area.
The size indicator on the bottom can help you to determine how much data you can record to the disc. You have to keep your data below the red area. Note: While you will be able to play the CD-R on a computer not all standalone players will be able to play the Mini-DVD. In fact such format is not officially supported. The reason is that CD's have far less density of data so in order to play the large DVD video bitrate they have to spin much faster than DVD. Not all DVD drives in players are ready for this so the functionality to DVD files from CD-R is often simply disabled. However a number of Asian or re-branded Asian US models of players use a standard PC type of DVD drive which allows for fast spin of CD.
Note: While you will be able to play the CD-R on a computer not all standalone players will be able to play the Mini-DVD. In fact such format is not officially supported. The reason is that CD's have far less density of data so in order to play the large DVD video bitrate they have to spin much faster than DVD. Not all DVD drives in players are ready for this so the functionality to DVD files from CD-R is often simply disabled. However a number of Asian or re-branded Asian US models of players use a standard PC type of DVD drive which allows for fast spin of CD.DVD-RW/DVD+RW Tools
For those using a re-writable media, the DVD-RW needs to be formatted if they were already used - click the Erase/Format button to do this. The more common DVD-R media do not need any formatting.
The DVD-RW and +RW needs to be finalized after writing. This takes quite a large amount of time on RW media. Please be patient until this important process is completed.
Options:
Test Write checkbox
Use this option by checking the Test Write checkbox to have DVD-lab do a trial run at writing a DVD. This option does not write anything to disk or your hard drive, it merely goes through the motions to insure that all of the content and menus within the DVD project are correctly prepared and defined.
Create Image checkbox
You can choose to have DVD-lab create a large file on your hard drive which is an the image of a DVD disc instead of burning. The result will be one big IMG file. That IMG file can be used with a number of third party DVD recording software to replicate a DVD disc from this image file, as many times as you like, whenever you like. Some software will look for a ISO file name extension, if so, just rename the file to a .ISO extension. This method has the advantage of speed as the DVD image is all prepared on your hard drive, it is then a just matter of how fast your DVD burner drive will burn that image.
Hybrid DVD Writing button
You can add additional files and folders to the DVD master disc with the Hybrid DVD Writing option. What this option will do is setup an alternate filesystem on the DVD master disc which is called an ISO filesystem. The ISO format is what a standard CD uses while the DVD video is in UDF/ISO. This is perfectly DVD "legal" as the DVD player doesn't know or care about this ISO filesystem's contents, it just looks for a UDF filesystem.
It doesn't matter at all what the content or nature of these files are. They are just files, not Windows or Mac or Linux files, just files. As they are recorded into the ISO file system domain, they are available on any computer with a DVD drive. This offers the DVD-lab Author some creative options for bonus content that would be available to a computer user on any O/S that supports a DVD drive.
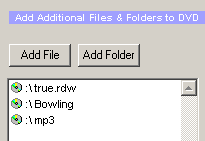
For example, you can create an autorun project in Multimedia Builder and record it to DVD as an extra feature when used on PC. HTML based content may be placed here as well, be sure to indicate to your computer users where to find your HTML starting page (ex: index.html).
Note: The space used by the Hybrid DVD Writing option counts in the entire Project space value. You only get so much space on a DVD (4.7G), this option uses part of that. Do the math to be sure you have room for this extra area.
Write button
As expected, click this button to start the DVD writing (burn) process.
Note: It is not recommended to do any work on the computer during DVD writing. Things like reading/writing to hard-drive may easily ruin your DVD-R. Try to let the burning process be the only thing your computer is running until it is completed.


 4. Setting the IDE Drive Mode
4. Setting the IDE Drive Mode 



 9. Closing up the Computer Case
9. Closing up the Computer Case





 FC-PGA2 packages are similar to the FC-PGA package type, except these processors also have an Integrated Heat Sink (IHS). The integrated heat sink is attached directly to the die of the processor during manufacturing. Since the IHS makes a good thermal contact with the die and it offers a larger surface area for better heat dissipation, it can significantly increase thermal conductivity. The FC-PGA2 package is used in Pentium III and Intel Celeron processor (370 pins) and the Pentium 4 processor (478 pins).
FC-PGA2 packages are similar to the FC-PGA package type, except these processors also have an Integrated Heat Sink (IHS). The integrated heat sink is attached directly to the die of the processor during manufacturing. Since the IHS makes a good thermal contact with the die and it offers a larger surface area for better heat dissipation, it can significantly increase thermal conductivity. The FC-PGA2 package is used in Pentium III and Intel Celeron processor (370 pins) and the Pentium 4 processor (478 pins).













